Unterzeichnungsprozess DocuSign
Leitfaden für die Unterzeichnung von Dokumenten
Allgemeine Informationen
Die eSigning-Plattform, die für das elektronische Unterschriftsverfahren verwendet wird, wird von DocuSign bereitgestellt.
Alle Dokumente, die zur Überprüfung, zur E-Signatur oder als Zusatzdokumente verschickt werden, werden in Umschläge gesteckt, ähnlich wie bei der handschriftlichen Unterzeichnung und per Post versandt.
Über Briefumschläge, die Ihnen zugesandt werden, informiert Sie die eSigning-Plattform per E-Mail:
- Diese E-Mail wird von folgender Adresse aus versandt: DocuSign EU System <dse@eumail.docusign.net>
- Wenn Sie erwartete E-Mails nicht erhalten haben, prüfen Sie, ob diese im Spam-Ordner sind. Wenn Sie sich in einem Unternehmen befinden und Ihre E-Mail nicht gefunden werden kann, sollten Sie ggf. Ihren IT-Support kontaktieren.
- Statusänderungen, die Massnahmen Ihrerseits erfordern (z. B. Überprüfung von Dokumenten) oder nur der Information dienen (z. B. Abschluss des eSigning-Prozesses oder Stornierung eines Umschlags), werden Ihnen unverzüglich übermittelt.
Diese Anleitung beruht auf den Informationen der jeweiligen Dienstanbieter. Um die Einrichtung zu erleichtern, hat Vontobel die relevanten Informationen auf dieser Seite ausschliesslich zu Informationszwecken zusammengefasst. Die Anweisungen auf dieser Seite werden «ohne Gewähr» bereitgestellt und alle ausdrücklichen oder stillschweigenden Garantien, einschliesslich, aber nicht beschränkt auf die stillschweigenden Garantien der Richtigkeit und der Eignung für einen bestimmten Zweck, werden im grösstmöglichen, nach geltendem Recht zulässigen Umfang ausgeschlossen. In keinem Fall haftet Vontobel für direkte oder indirekte Schäden, Nebenschäden, konkrete Schäden, verschärften Schadensersatz oder Folgeschäden (einschliesslich, aber nicht beschränkt auf die Beschaffung von Ersatzgütern oder -diensten; Nutzungsausfall, Datenverluste oder Gewinnausfall; oder Unterbrechungen des Geschäftsbetriebs), unabhängig von deren Ursache und der Haftungstheorie, sei es aus Vertragsverstössen, verschuldensunabhängiger Haftung oder unerlaubter Handlung (einschliesslich Fahrlässigkeit), die in irgendeiner Weise in Verbindung mit der Nutzung der auf dieser Seite bereitgestellten Informationen entstehen, selbst wenn auf die Möglichkeit eines solchen Schadens hingewiesen wurde. Bitte lesen Sie für spezifische Anweisungen direkt die Anleitungen der Dienstleister.
Datenaufbewahrung
Nachdem alle Massnahmen abgeschlossen wurden, werden Sie durch eine E-Mail mit dem Betreff «Abgeschlossen: » informiert. Sie können die ausgefüllten Dokumente innerhalb von 90 Tagen nach dem Abschlussdatum herunterladen.
Schritt-für-Schritt-Anleitung
1
Sie erhalten Einladungen zur elektronischen Unterzeichnung von Dokumenten per E-Mail. Eine Vorschau, wie eine solche Einladung aussieht, ist links zu sehen.
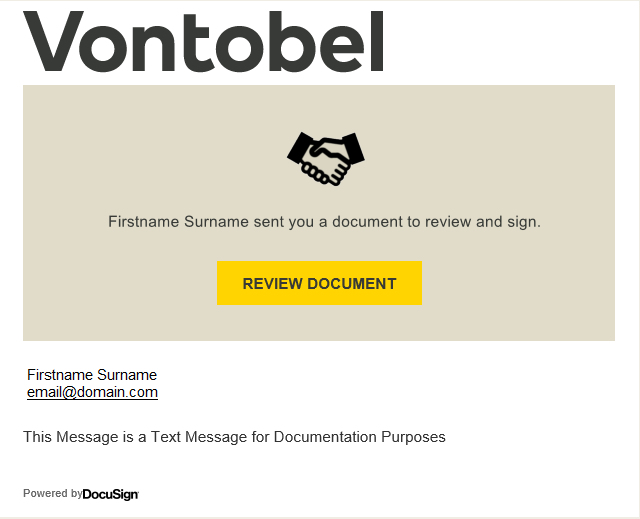
2
Sie werden aufgefordert, das Dokument zu überprüfen, indem Sie auf «WEITER» klicken.
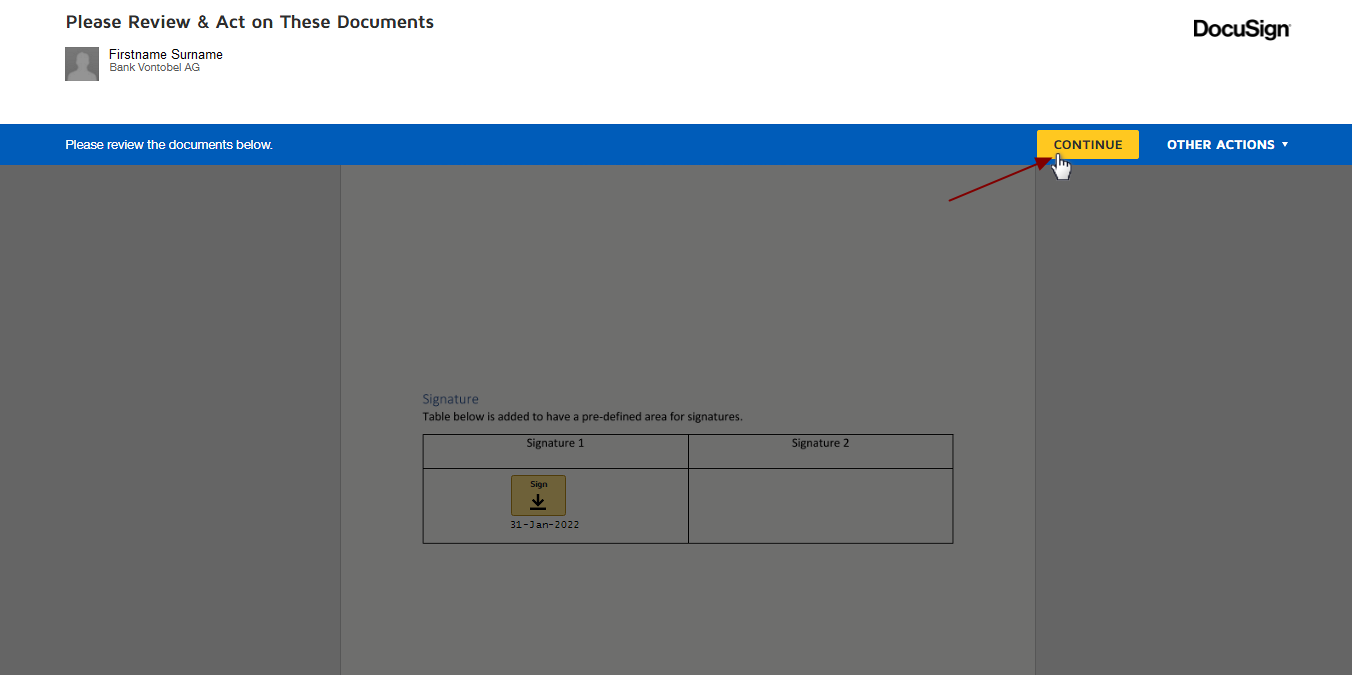
3
Sie können den eSigning-Vorgang starten, indem Sie auf die gelben Hilfsschaltflächen an der Seite klicken (z. B. «Start», es wird zu den auszufüllenden Feldern gesprungen).
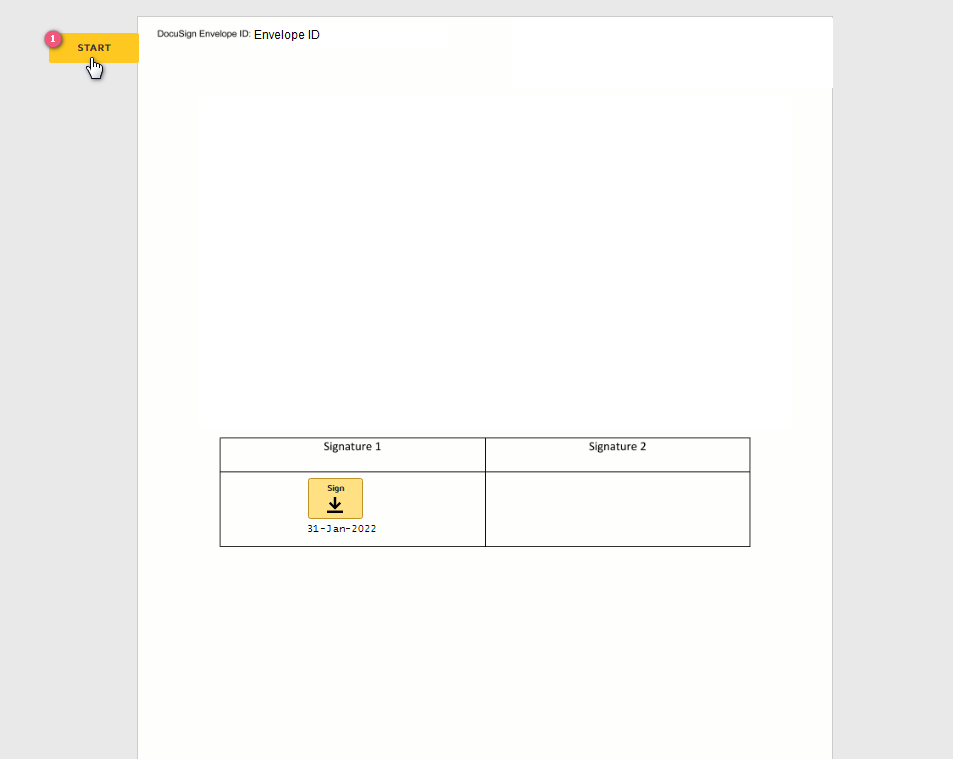
4
Klicken Sie auf die Schaltfläche «Signieren», ![]() um die Signatur auf das Dokument zu setzen.
um die Signatur auf das Dokument zu setzen.
Falls Sie versehentlich auf das Unterschriftsfeld geklickt haben, klicken Sie erneut darauf und Sie können Ihre Unterschrift ändern oder löschen.
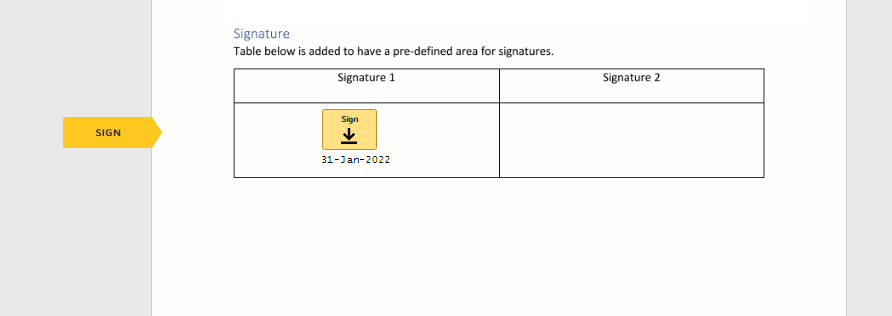
5
Ihre Unterschrift wird nun angezeigt.
Wenn es mehrere Unterschriftsfelder gibt, werden Sie durch Klicken auf die gelben Hilfsschaltflächen an der Seite angeleitet.
Nachdem Sie alle erforderlichen Felder ausgefüllt haben, können Sie oben oder unten auf der Seite auf «Fertig stellen» klicken.
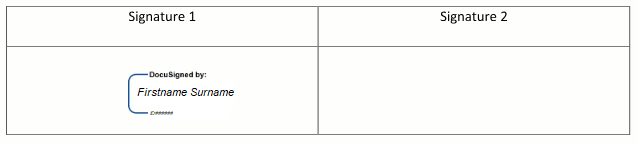
6
Sobald Sie alle erforderlichen Felder ausgefüllt haben, erscheint in der oberen Menüleiste die Schaltfläche ![]() auf die Sie klicken können, um den Unterzeichnungsprozess abzuschliessen.
auf die Sie klicken können, um den Unterzeichnungsprozess abzuschliessen.
Je nach Art der Signatur werden Sie nun aufgefordert, die Verbindung zum Vertrauensdiensteanbieter und zusätzliche Authentifizierungsfaktoren zu genehmigen.
7
Dieser Schritt ist nur bei der Unterzeichnung mit der Schweizer elektronischen Signatur (ZertES) vorgesehen.
Sie sehen das linke Bild, wenn Sie aufgefordert werden, mit der Schweizer elektronischen Signatur (ZertES) zu unterschreiben. Wählen Sie Ihre Ländervorwahl, in diesem Fall +41 für die Schweiz. Geben Sie dann Ihre Mobiltelefonnummer ohne Leerzeichen ein.
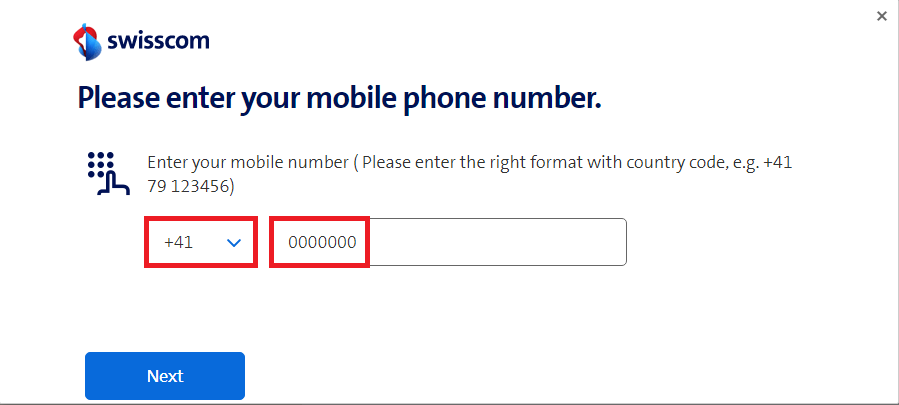
Wenn die unten abgebildete Fehlermeldung erscheint, sind Sie noch nicht für die Schweizer elektronische Signatur registriert.
Zur Registrierung befolgen Sie bitte die Anleitung → Registrierungsprozess Schweiz (ZertES) auf dieser Website.
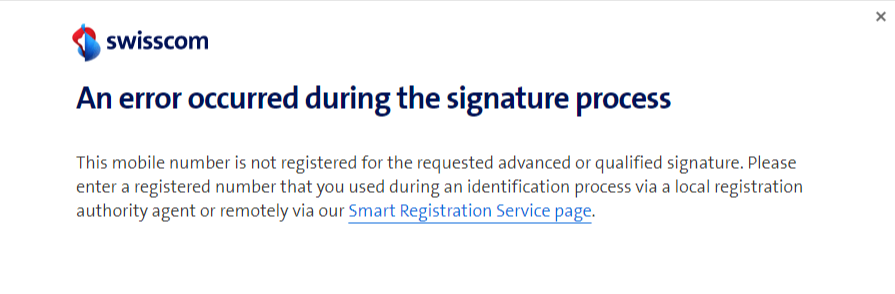
8
Dieser Schritt ist nur bei der Unterzeichnung mit der Schweizer elektronischen Signatur (ZertES) vorgesehen.
Wenn alle Signaturen angebracht wurden, wird eine Kopie des Dokuments per E-Mail an alle Empfänger der Unterschriften gesendet.
Öffnen Sie die E-Mail und klicken Sie auf ABGESCHLOSSENES DOKUMENT ANZEIGEN, um die unterzeichneten Dokumente anzuzeigen.
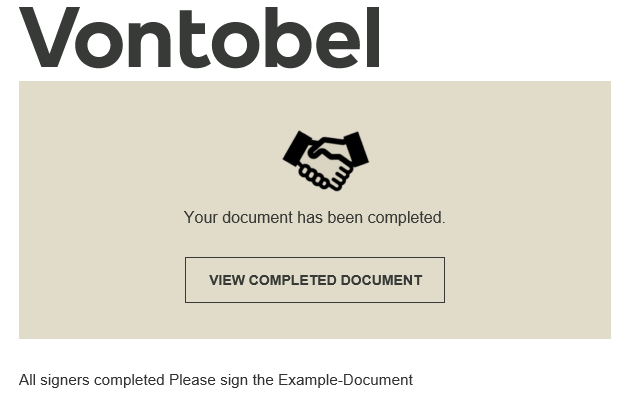
9
Oben links ist der Status des Dokuments angegeben.
- Klicken Sie auf
 um das Dokument herunterzuladen
um das Dokument herunterzuladen - Zum Drucken klicken Sie auf das Symbol

