Processus de signature DocuSign
Manuel pour signer les documents
Informations générales
La plateforme eSigning utilisée pour le processus de signature électronique est fournie par DocuSign.
Tous les documents envoyés pour examen, eSign ou autres sont regroupés dans des enveloppes similaires à celles utilisées pour les signatures physiques expédiées par la poste.
Pour toute enveloppe vous ayant été adressée, la plateforme eSigning vous informera par e-mail:
- Cet e-mail sera envoyé depuis l’adresse suivante: DocuSign système UE <dse@eumail.docusign.net>
- Si vous attendez des e-mails mais ne les avez pas reçus, vérifiez s’ils ne sont pas arrivés dans la boîte de spams. Si vous êtes en entreprise et que votre e-mail est introuvable, contactez votre service d’assistance informatique.
- Toute modification de statut, qu’elle requière une action de votre part (par exemple une analyse de documents) ou soit purement informative (par exemple l’achèvement du processus eSigning ou enveloppe annulée), vous sera communiquée immédiatement.
Ces instructions sont basées sur les informations fournies par les prestataires de service respectifs. Vontobel a résumé les informations pertinentes sur cette page pour faciliter la configuration et uniquement à des fins informatives. Les instructions sur cette page sont fournies «en l’état», et toute garantie tacite ou explicite, incluant, entre autres, les garanties implicites d’exactitude et d’adéquation à un usage particulier, est exclue dans toute la mesure permise par la loi applicable. Vontobel décline toute responsabilité quant à d’éventuels dommages directs, indirects, accessoires, spéciaux, exemplaires ou consécutifs (incluant, entre autres, l’acquisition de biens ou de services de substitution; la perte de jouissance, de données ou de profits; ou l’interruption des activités), quelles que soient la cause et la théorie de responsabilité, qu’il s’agisse de responsabilité contractuelle, stricte ou civile (incluant la négligence ou tout autre motif) découlant d’une manière ou d’une autre de l’utilisation des informations fournies sur cette page, même s’il a averti de la possibilité de tels dommages. Veuillez consulter directement les instructions des prestataires de service pour les instructions spécifiques.
Conservation des données
Une fois toutes les actions effectuées, vous serez informé par un e-mail intitulé «Terminé: ». Vous pouvez télécharger les documents complétés pendant 90 jours après la date d’achèvement.
Étape par étape
1
Vous recevrez des invitations à signer électroniquement des documents par e-mail.
Un aperçu de l’invitation s’affiche à gauche.
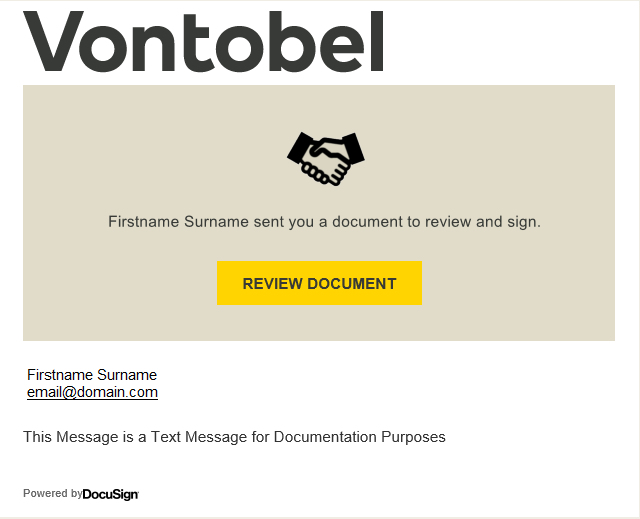
2
Il vous est demandé de contrôler le document en cliquant sur «CONTINUER».
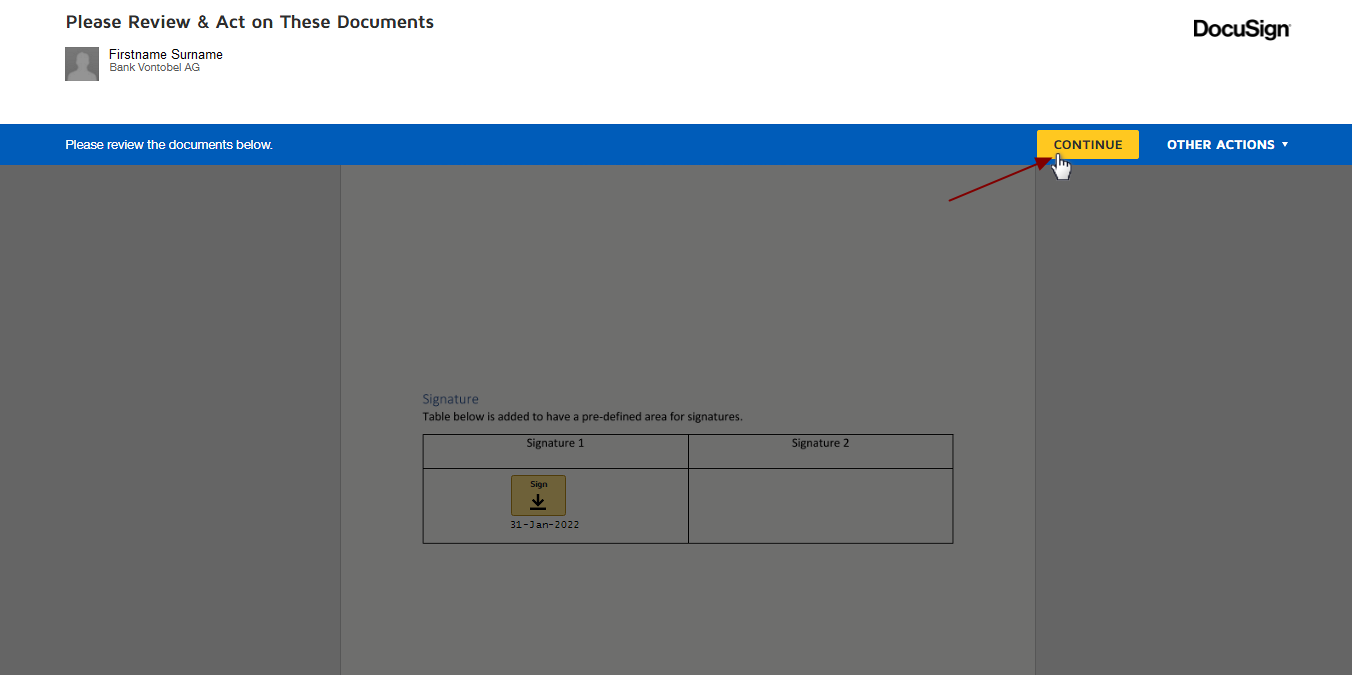
3
Vous pouvez démarrer le processus de signature électronique en cliquant sur les points d’assistance en jaune sur le côté (par exemple en cliquant sur «commencer», vous accédez directement aux champs à remplir).
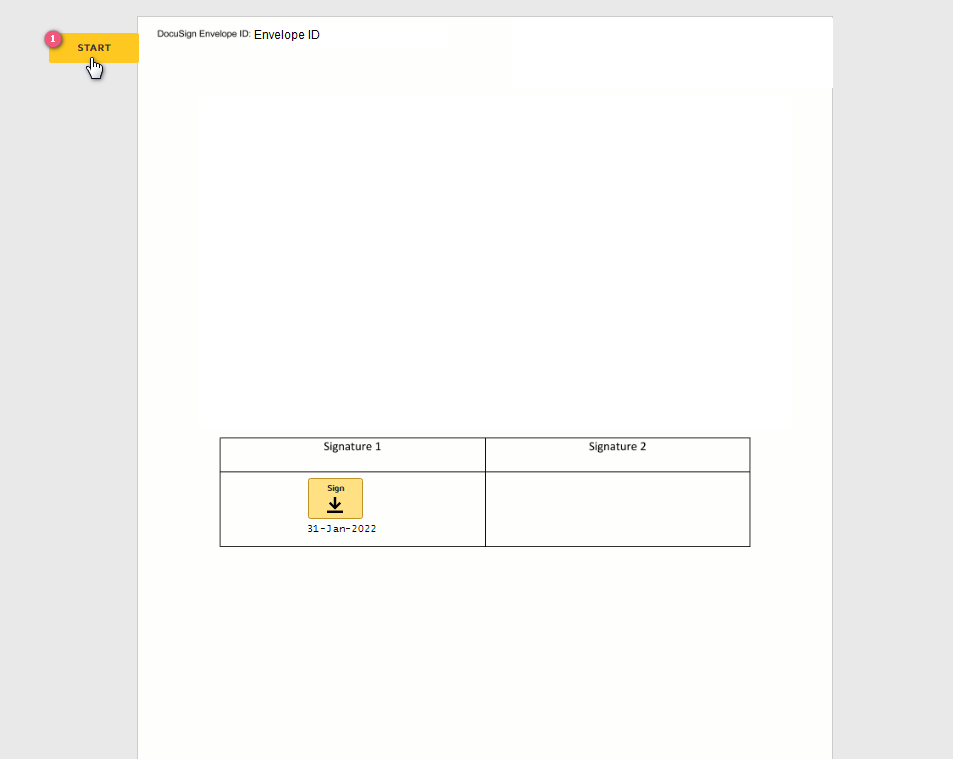
4
Cliquez sur le bouton de signature ![]() pour signer le document.
pour signer le document.
Si vous cliquez par erreur sur le champ signature, cliquez à nouveau dessus et vous pourrez modifier ou supprimer votre signature.
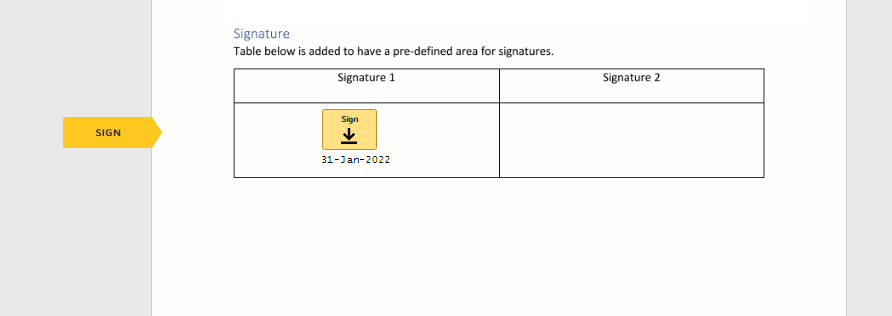
5
Votre signature apparaît.
S’il y a plusieurs champs à signer, vous serez guidé en cliquant sur les points d’assistance en jaune sur le côté.
Après avoir rempli tous les champs requis, vous pouvez cliquer sur «Terminer» en haut ou en bas de la page.
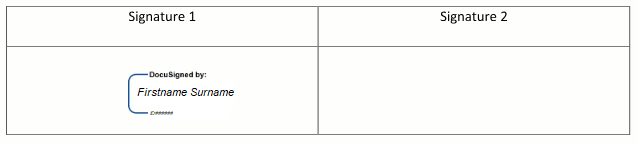
6
Une fois tous les champs requis remplis, le bouton ![]() apparaît dans la barre de menu supérieure et vous pouvez achever le processus de signature en cliquant dessus.
apparaît dans la barre de menu supérieure et vous pouvez achever le processus de signature en cliquant dessus.
Selon le type de signature, il vous sera maintenant demandé d’approuver la connexion avec le prestataire de confiance et les facteurs d’authentification supplémentaires.
7
Cette étape est propre à la signature électronique suisse (SCSE).
Vous voyez l’image à gauche quand devez signer avec la signature électronique suisse (SCSE). Sélectionnez l’indicatif de votre pays, dans ce cas +41 pour la Suisse. Saisissez ensuite votre numéro de téléphone portable sans espace.
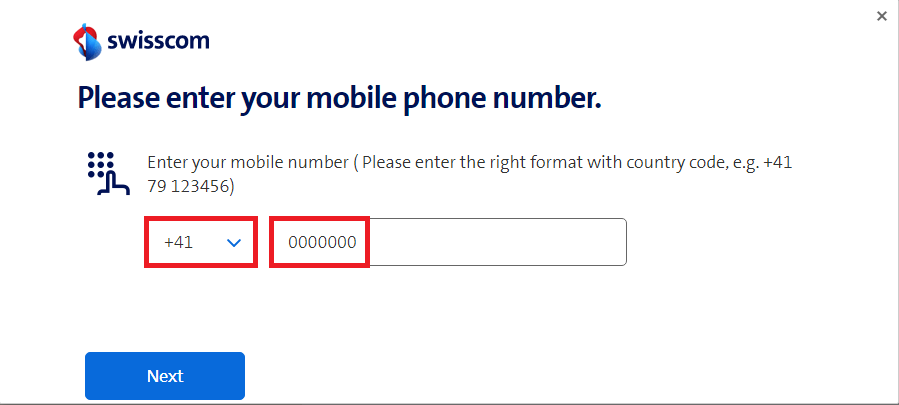
Si vous rencontrez l’erreur montrée à gauche, cela signifie que vous n’êtes pas encore inscrit pour la signature électronique suisse.
Pour ce faire, veuillez suivre les directives → Processus d’enregistrement suisse (SCSE) sur le site web.
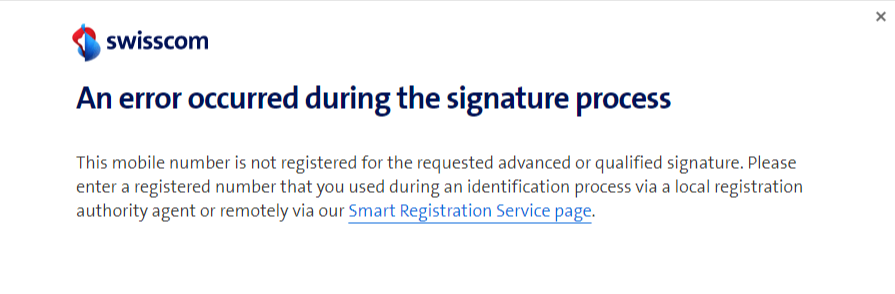
8
Cette étape est propre à la signature électronique suisse (SCSE).
Si toutes les signatures ont été effectuées, une copie du document sera envoyée à tous les destinataires de la signature par e-mail.
Ouvrez l’e-mail et cliquez sur APERÇU DU DOCUMENT COMPLÉTÉ pour voir les documents signés.
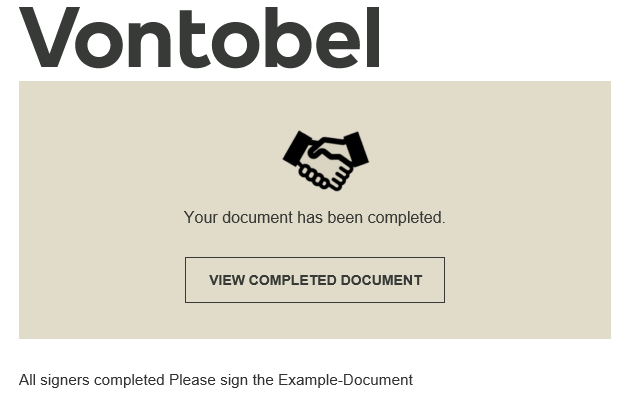
9
Lo stato del documento è indicato in alto a sinistra.
- Cliquez sur
 pour télécharger le document
pour télécharger le document - Pour imprimer, cliquez sur l’icône


< /p>