Processo di firma DocuSign
Guida alla firma dei documenti
Informazioni generali
La piattaforma eSigning usata per il processo elettronico di firma è fornita da DocuSign.
Tutti i documenti inviati da visionare, firmare elettronicamente o altro sono raggruppati in buste simili a quelle usate quando si firmava a inchiostro e si spediva con il servizio postale.
La piattaforma eSigning vi informerà via e-mail ogni volta che riceverete una busta.
- Tale e-mail arriverà dal mittente: DocuSign EU System <dse@eumail.docusign.net>
- Se attendete una busta ma non ricevete l’e-mail di avviso, controllate che non sia stata inserita nello spam. Se vi trovate in un ambiente aziendale e non riuscite a trovare l’e-mail, considerate di contattare il vostro supporto IT.
- Qualsiasi variazione di stato, tipo di azioni richieste da parte vostra (per es. leggere documenti) o semplicemente informazioni (per es. completamento del processo eSigning o busta non valida), vi sarà inviata immediatamente.
Queste istruzioni si basano sulle informazioni fornite dai rispettivi fornitori di servizi. Vontobel, solo a scopo informativo, ne ha riassunto le parti principali in questa pagina per facilitare l’impostazione. Le istruzioni contenute in questa pagina sono fornite «come tali» e qualsiasi garanzia esplicita o implicita, ivi incluse, ma non solo, le garanzie implicite di accuratezza e idoneità per uno scopo particolare, sono escluse nella misura massima consentita dalla legge applicabile. In nessun caso Vontobel sarà responsabile per danni diretti, indiretti, incidentali, speciali, esemplari o consequenziali (ivi inclusi, ma non solo, l’acquisto di beni o servizi sostitutivi, la perdita di utilizzo, di dati o di profitti o l’interruzione dell’attività), indipendentemente dalla causa e dalla teoria della responsabilità, sia per contratto, che per responsabilità oggettiva o illecito (inclusa la negligenza o altro), derivanti in qualsiasi modo dall’uso delle informazioni fornite in questa pagina, anche se con avviso della possibilità di incorrere in tali danni. Per le istruzioni specifiche, consultare direttamente le istruzioni dei fornitori di servizi.
Conservazione dei dati
Al completamento di tutte le azioni sarete informati tramite e-mail con oggetto «Completato: ». I documenti completati potranno essere scaricati entro 90 giorni dalla data di completamento.
Step-by-Step
1
Riceverete inviti via e-mail per i documenti da firmare elettronicamente. L’immagine qui a sinistra illustra come si presentano tali inviti.
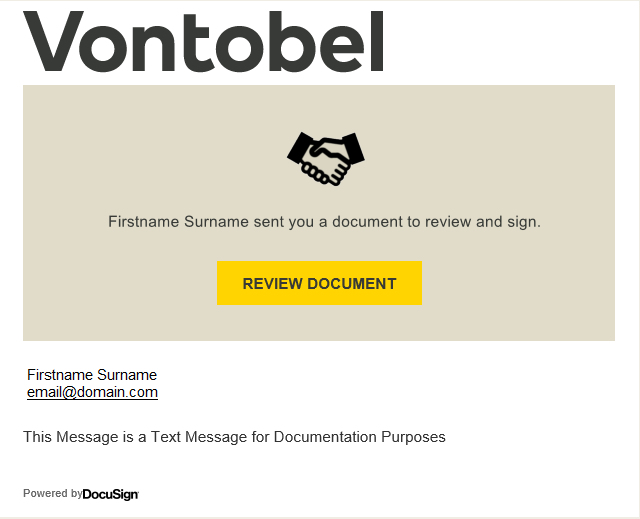
2
Per visionare i documenti cliccate su «CONTINUARE» e si aprirà la relativa richiesta.
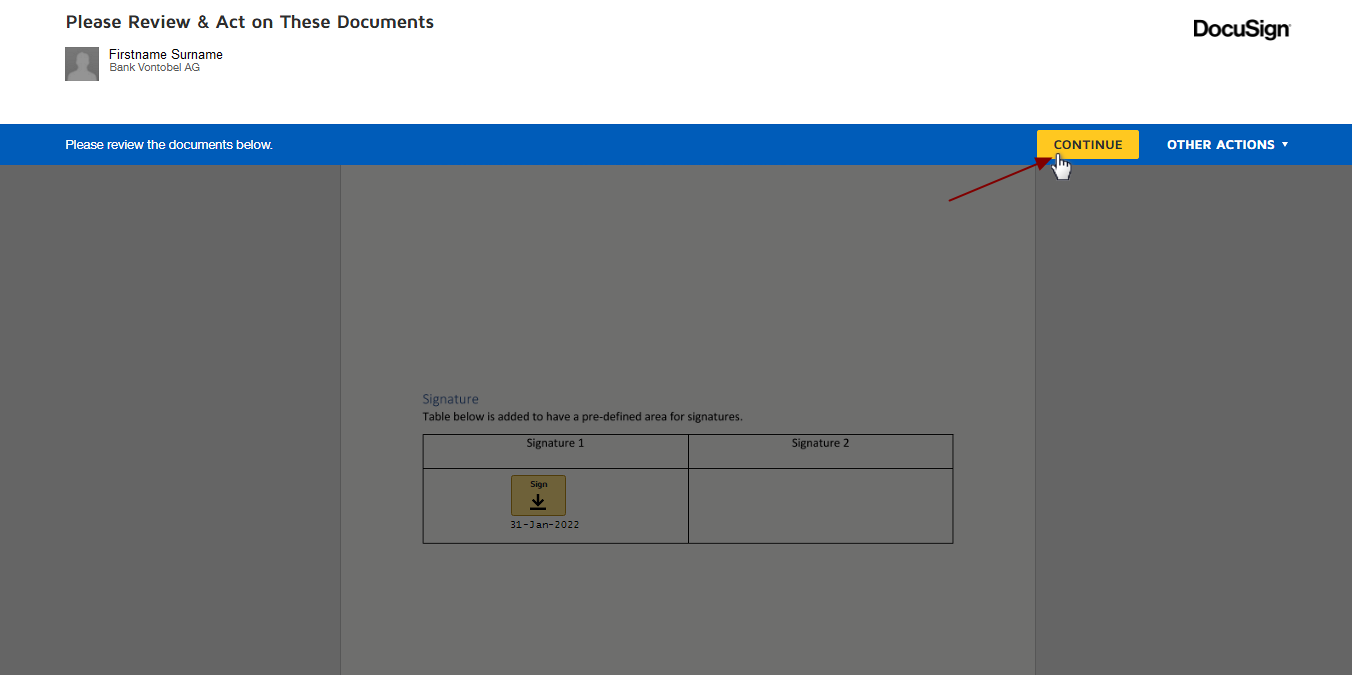
3
Potete iniziare il processo eSigning cliccando sui pulsanti d’aiuto gialli laterali (per es. «avvio» conduce al campo da compilare).
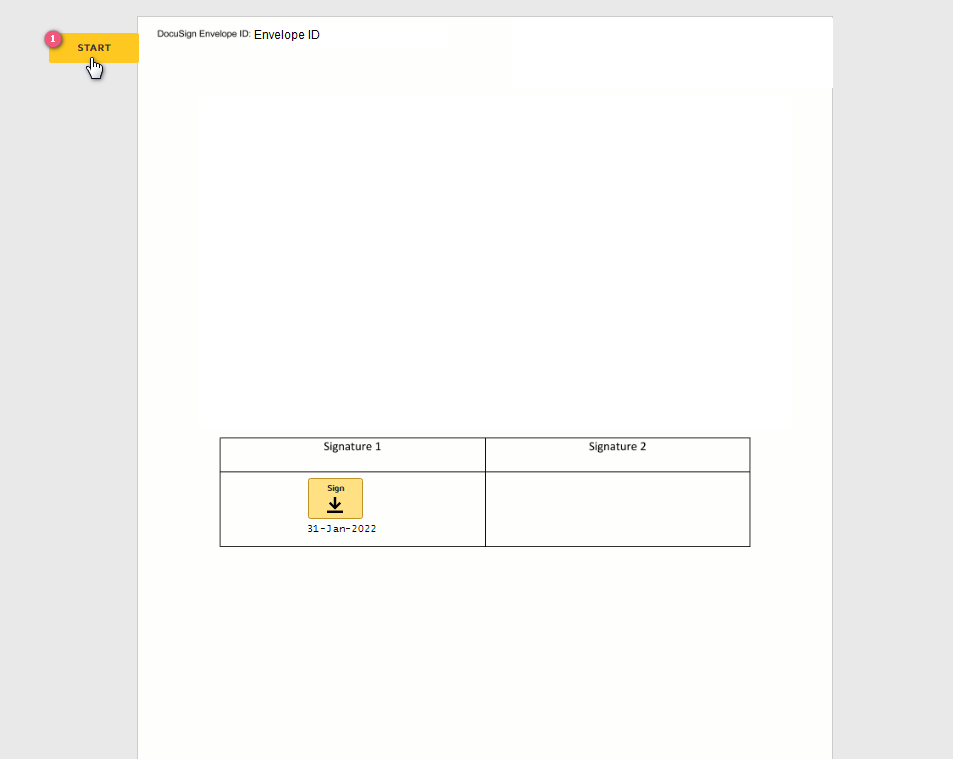
4
Cliccate sul pulsante di firma ![]() per applicare la firma sul documento.
per applicare la firma sul documento.
Se cliccate sul pulsante di firma accidentalmente, cliccate nuovamente per modificare o cancellare la firma.
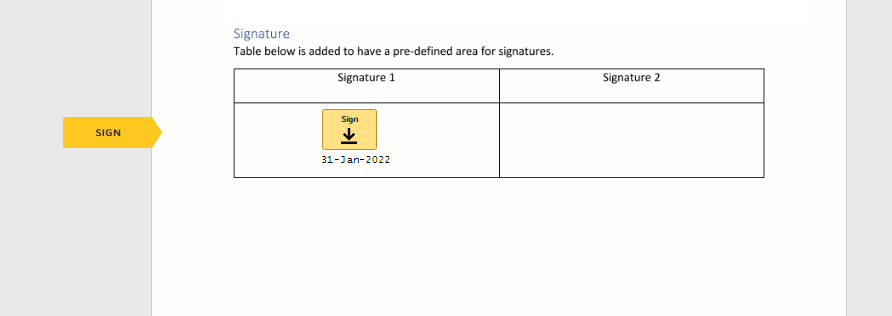
5
Ora appare la vostra firma.
In presenza di più campi firma, sarete guidati cliccando sui pulsanti d’aiuto gialli laterali.
Dopo aver compilato tutti i campi richiesti, potete cliccare su «fine» all’inizio o alla fine della pagina.
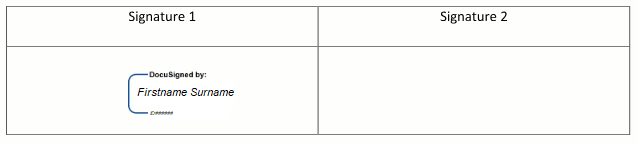
6
Dopo avere compilato tutti i campi richiesti, potete completare il processo di firma cliccando sul pulsante ![]() che appare nella barra di menu superiore.
che appare nella barra di menu superiore.
Ora viene richiesto, a seconda del tipo di firma, di approvare la connessione al fornitore di servizi attendibile e altri fattori di autenticazione.
7
Questo passaggio è specifico per firmare con firma elettronica svizzera (FiEle).
Quando dovete utilizzare la firma elettronica svizzera (FiEle) compare la figura a sinistra. Selezionate il prefisso del vostro Paese, in questo caso +41 per la Svizzera. Inserite poi il vostro numero di telefono senza spazi.
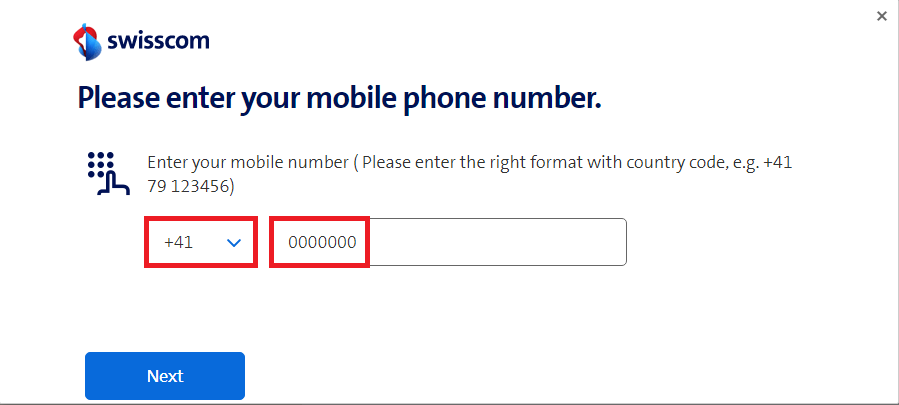
Se compare l’errore mostrato a sinistra non siete ancora registrati per la firma elettronica svizzera. Seguite le linee guida → Processo di registrazione CH (FiEle) su questo sito web per proseguire.
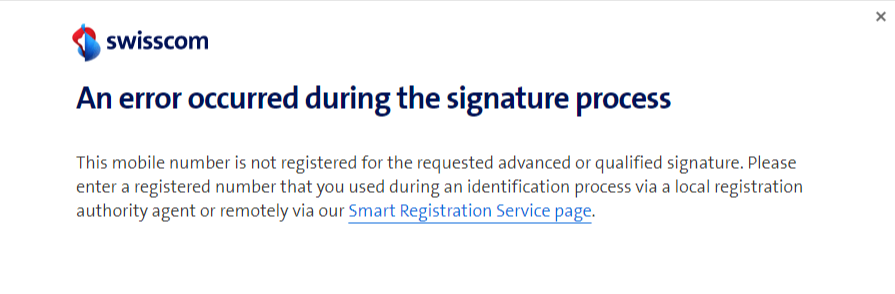
8
Questo passaggio è specifico per firmare con firma elettronica svizzera (FiEle).
Quando tutte le firme sono state applicate, una copia del documento sarà inviata via e-mail a tutti i destinatari della firma.
Aprite l’e-mail e cliccate su VISUALIZZARE DOCUMENTO COMPLETO per leggere il documento firmato.
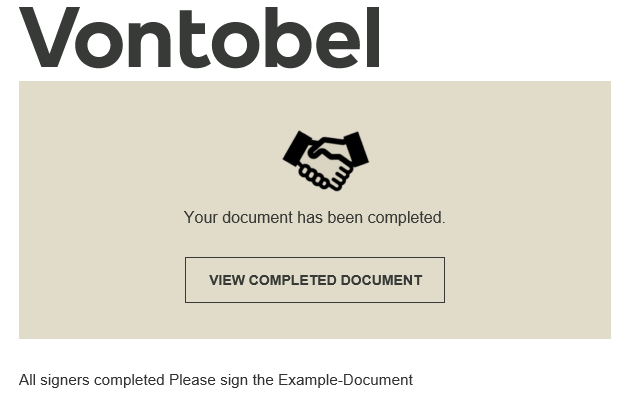
9
Lo stato del documento è indicato in alto a sinistra.
- Cliccate su
 per scaricare il documento.
per scaricare il documento. - Cliccate sull’icona della stampante per stampare il documento.

