Registration Process Swiss (ZertES)
Registration for Swiss Advanced Electronic Signature (ZertES-AES) & Qualified Electronic Signature (ZertES-QES)
Information ZertES
For an Advanced Electronic Signature (AES) or a Qualified Electronic Signature (QES) based on the Swiss ZertES regulation, you need to be registered with the issuing provider. Through the registration process, your identity will be verified by a human. Your registration will be valid for max. 5 years, shorter only if you provide an identity document which expires before (details see Swiss ZertES). For the registration and the subsequent repetitive eSigning process, you need a Mobile ID service as your 2nd-factor authentication.
Note: There are two face-to-face registration possibilities, either in-person or via Video-Ident:
- In-person: For in-person registration you will have to visit a Swisscom Shop. There, a Swisscom clerk will assist you step-by-step. Once, in the shop, the registration process takes about 15 minutes. After in-person registration you can use your just received digital identity also to digitally sign other than Vontobel documents.
Instructions see below.- Swiss ZertES requirements:
- Mobile ID setup, which acts as a 2nd factor authentication. Follow the guidelines on this site if Mobile ID is not already setup.
- A valid (i.e., not expired) passport or nationally issued identity document to present at the shop. Overview of accepted types of documents and the respective countries
- Note: Neither a residence permit nor a driver license is sufficient for the identification process.
- Swiss ZertES requirements:
- Video-Ident: Via Video-Ident provided by Intrum you can register from anywhere, and at extended opening times: Monday through Saturday, 07:00 till 24:00 CET. It takes about 30 minutes to complete the Video-Ident process. After Video-Ident registration you can use your just received digital identity to digitally sign only Vontobel-related documents.
Instructions see below.- Swiss ZertES requirements:
- Mobile ID setup, which acts as a 2nd factor authentication. Follow the guidelines on this site if Mobile ID is not already setup.
- A valid (i.e., not expired) passport or nationally issued identity document to present upon video indentification. Overview of accepted types of documents and the respective countries
- Note: Neither a residence permit nor a driver license is sufficient for the identification process.
- Swiss ZertES requirements:
These instructions are based on the information provided by the respective service providers. Vontobel has summarized the relevant information on this page to facilitate the setup for informational purposes only. The instructions on this page are provided “as is” and any express or implied warranties, including, but not limited to, the implied warranties of accuracy and suitability for a particular purpose are excluded to the fullest extent permitted under applicable law. In no event shall Vontobel be liable for any direct, indirect, incidental, special, exemplary, or consequential damages (including, but not limited to, procurement of substitute goods or services; loss of use, data, or profits; or business interruption) regardless of the cause and theory of liability, whether in contract, strict liability, or tort (including negligence or otherwise) arising in any way out of the use of the information provided on this page, even if advised of the possibility of incurring such damage. Please consult the instructions of the service providers directly for specific instructions.
Step-by-Step
1
- Open the page https://www.mobileid.ch/en/login
- Select your country code and enter your phone number without leading 0 and no spaces, e.g. (Switzerland +41) 790000000 and click on Next.
- Note: Enter the SMS identification code. If after 3 minutes no SMS has arrived, try again by pressing BACK but do not so before this time has passed as you could run into issues such as being put into timeout (too many logins tried).
- You are now in the Mobile ID Dashboard. Check if either SIM Status or APP Status is labeled with Activated.
2
| iOS | Android |
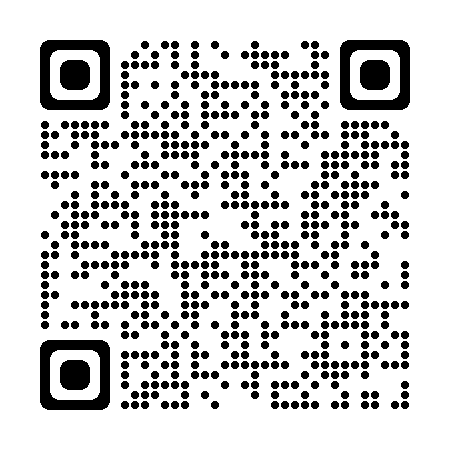 | 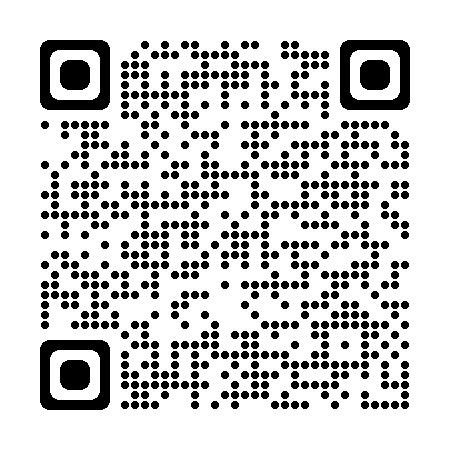 |
| https://apps.apple.com/de/app/mobile-id/id1500393675 | https://play.google.com/store/apps/details?id=com.swisscom.mobileid |
3
4
Click on ACTIVATE below Phone number.

5
Choose App and click on NEXT.
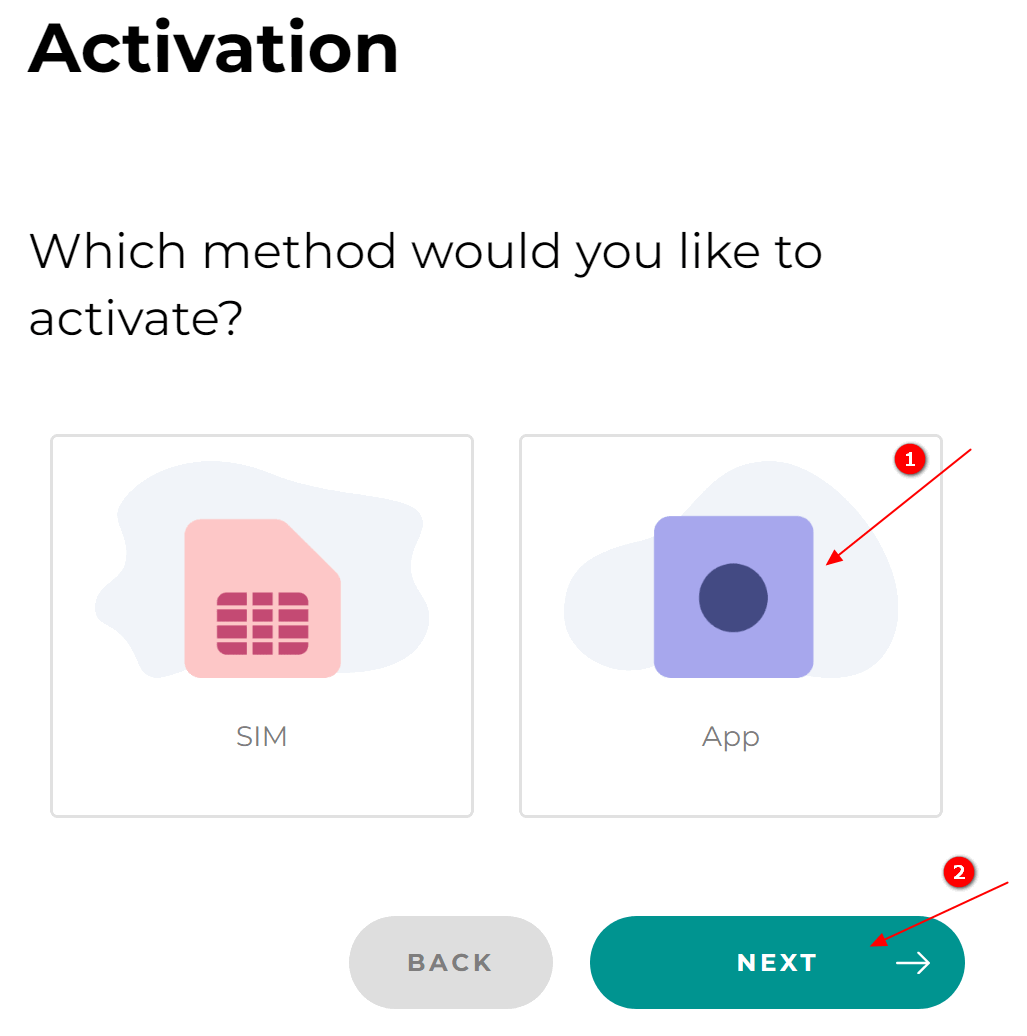
6
Proceed with reading terms and conditions.
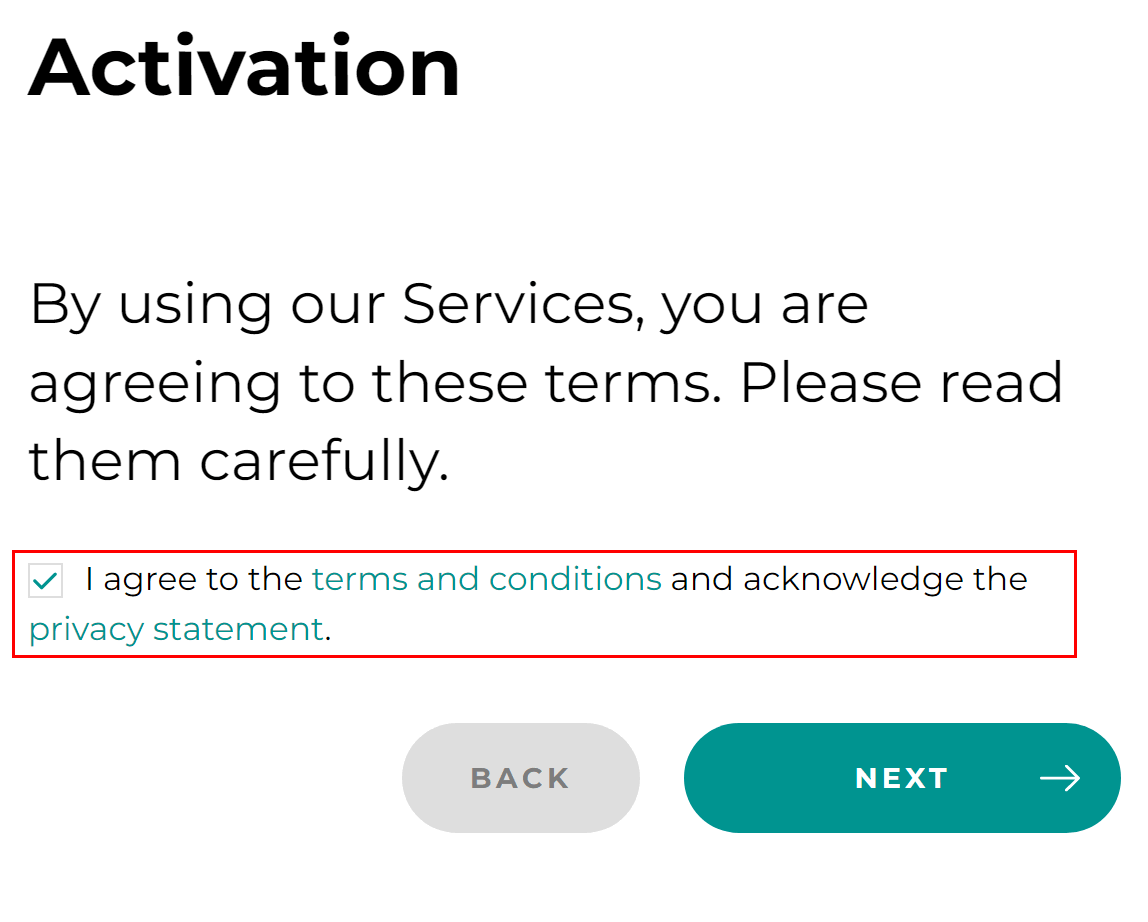
7
Open the Mobile ID app, which you installed on your mobile phone, and click Add account.
8
Scan the QR code displayed on the website.
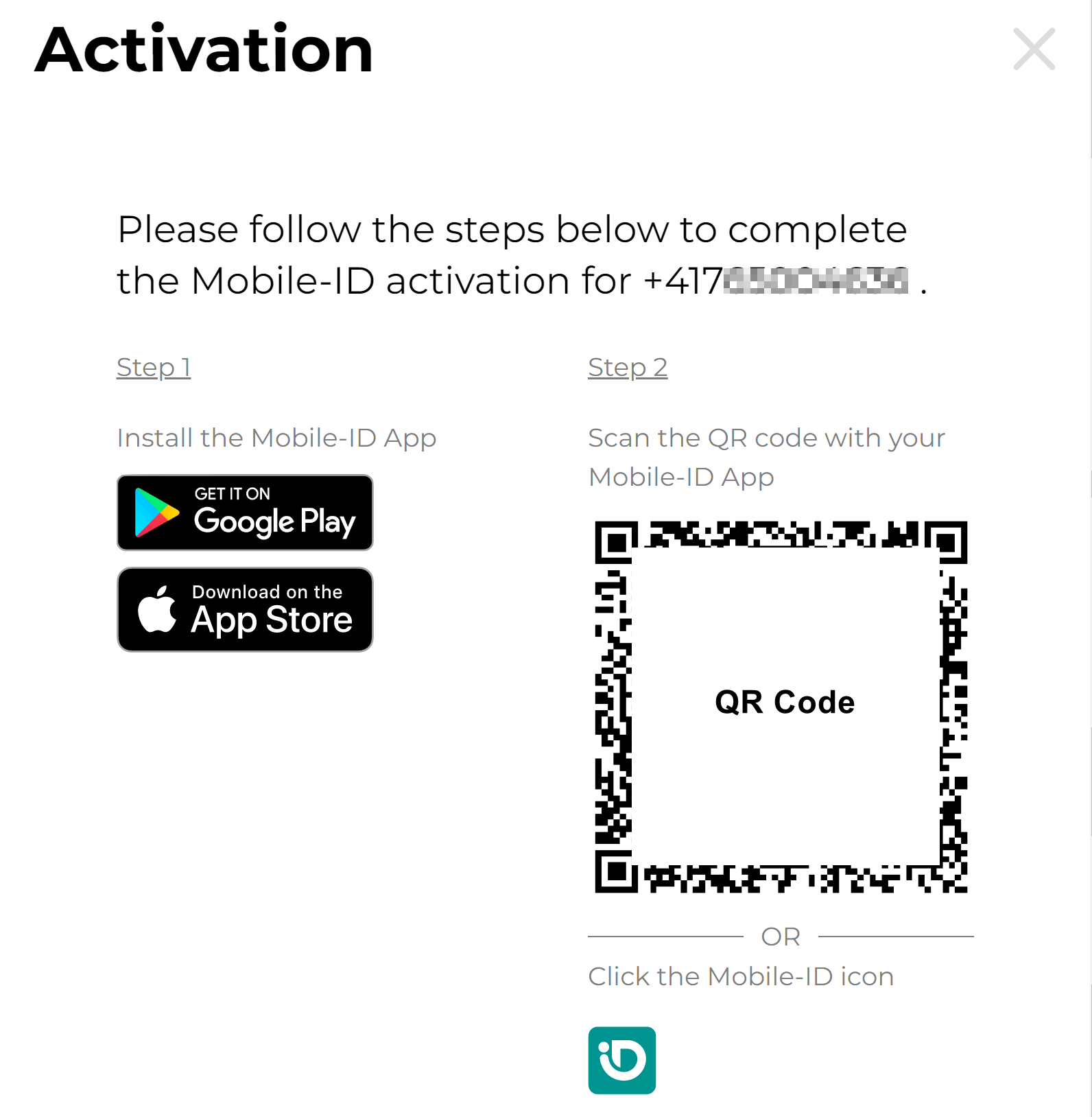
9
You should see on the Mobile ID app; your mobile number being added.
In addition, you are displayed your recovery code for Mobile ID on the website which you may save securely.
10
Click on TEST below Test Mobile ID.
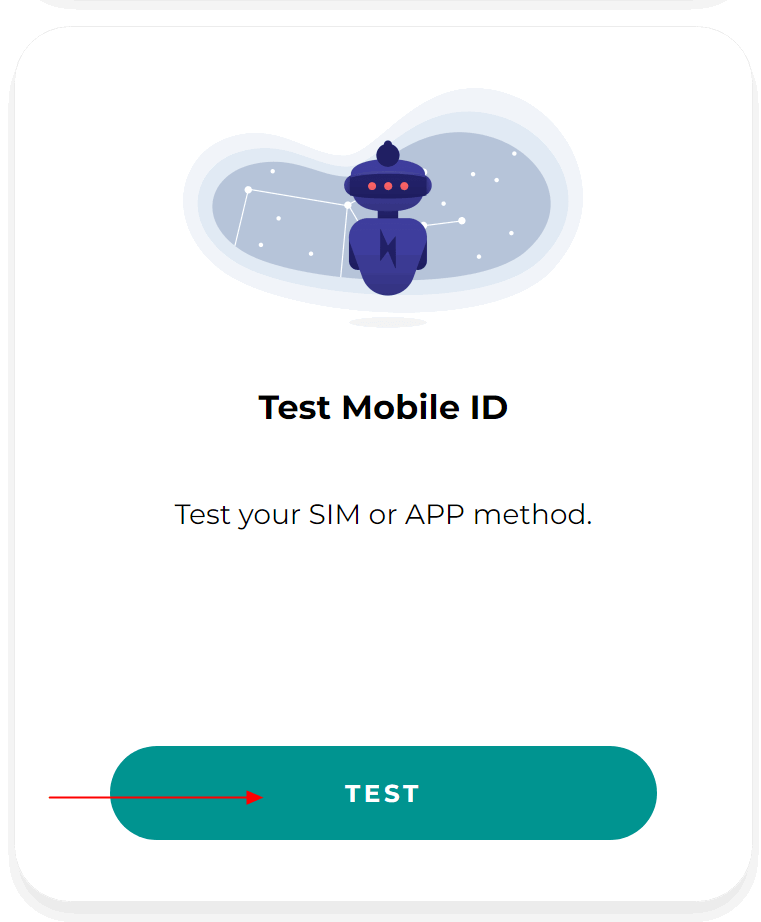
11
Check your mobile phone and click APPROVE in Mobile ID.
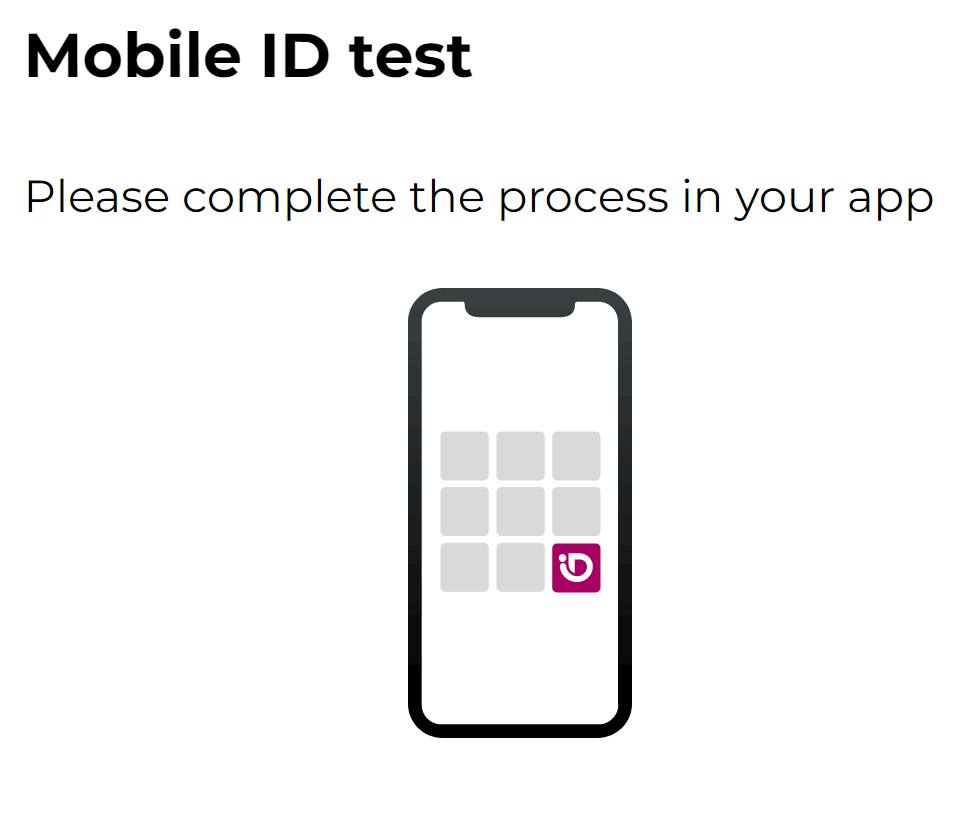
12
A success full test will display the following message.
You have now Mobile ID active which will be used for Swiss (ZertES) Advanced & Qualified Electronic Signature.
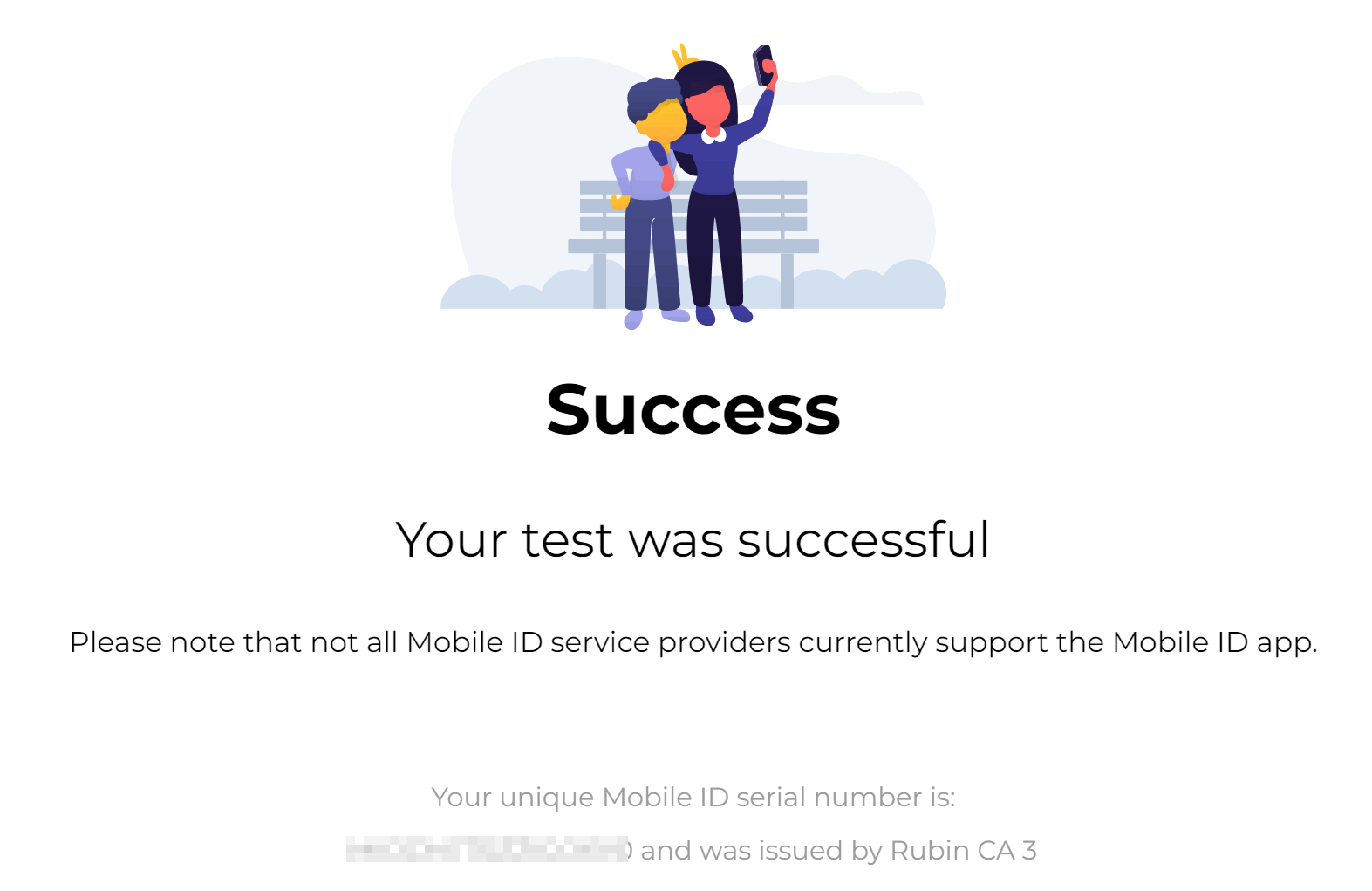
Step-by-Step
1
Swiss ZertES requirements:
- Set up Mobile ID for two-factor authentication. Follow the instructions on this website if Mobile ID is not already set up.
- A valid (i.e., not expired) passport or valid national identification document to present at the store. Overview of the accepted documents and the corresponding countries.
- Note: Neither a residence permit nor a driver's license is sufficient for identification.
2
For AES and QES registration, visit selected Swisscom Shops listed in the lower part of the website find selected Swisscom shops for registration
3
The following steps are performed in the Swisscom shop:
- You give Swisscom permission to store your personal data.
- Your valid identity card or passport is scanned by Swisscom.
- Your personal data is verified.
- You present a Mobile ID Pin, which you have received via your Mobile ID app, to the Swisscom employee directly in the store.
- A photo is taken of your valid ID card or passport and of yourself.
- A call is made to verify that you, as the identified person, are the owner(s) of this number.
- The identified person will receive an SMS with a request to read and accept the terms and conditions.
Step-by-Step
1
Swiss ZertES requirements:
- Mobile ID setup, which acts as a 2nd factor authentication. Follow the guidelines on this site if Mobile ID is not already setup.
- A valid (i.e. not expired) passport or nationally issued identity document to present upon video identification. Overview of accepted types of documents and the respective countries
- Note: Neither a residence permit nor a driver license is sufficient for the identification process.
2
Open https://go.online-ident.ch/vontobelvideoident/userdata to start your Video registration for ZertES.
3
In the "Please enter the value "vontobel.com.vid" field, please enter vontobel.com.vid
- Example shown below:

Section Your Personal Information
- Fill the other fields with your personal details. You must not use business information (e.g., business address).
Click continue once completed.
4
For your identification you can choose between Smartphone App or Computer & Webcam.
If you encounter issues, please note that in many corporate networks the so called "UDP" protocol is blocked by default, hence you may start registration outside of corporate network.
Consider using your mobile phone with 4G/5G connectivity in these situations.
Smartphone App is offered for iOS and Android phones, which is the recommended way.
Computer & Webcam requires to use Google Chrome or Firefox as web browser.
- Example shown below for Smartphone App:
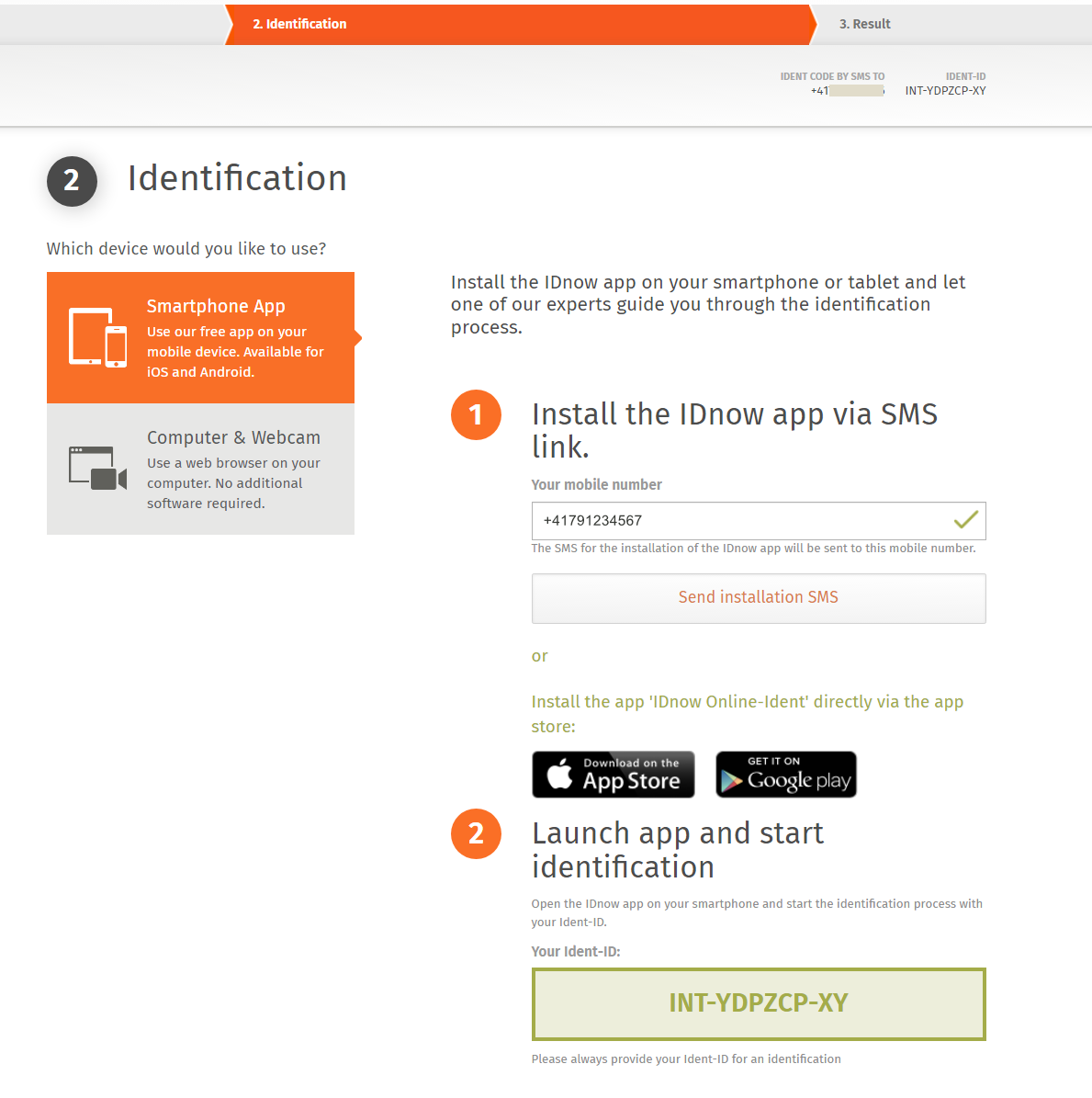
5
A person will ask you to identify yourself by showing your pass or ID, providing details about the document and waving it in front of the camera to verify watermarks, presenting your face in front of your camera, and some small movements in order to avoid "deep fakes" (machine generated fakes).
At the end of the registration process the person will inform you have completed the identification process.
6
Note: Within approximately max. 30 minutes after you successfully identified yourself you will receive an SMS asking you for terms and condition approval.
To do so click on link provided in the SMS that starts with https://ras.scapp.swisscom.com and approve the terms of conditions, after reading them.
You have now completed all steps for the Vontobel eSiging registration and can use it right away.