Signing Process DocuSign
Guide for how to sign documents
General Information
The eSigning platform used for the electronic signature process is provided by DocuSign.
All documents that are sent to review, eSign, or supplementary are grouped into envelopes similar to when wet signatures were needed and send through postal service.
For any envelope that is being sent to you the eSigning platform will keep you informed via email:
- That email will be sent from the address: DocuSign EU System <dse@eumail.docusign.net>
- If you expect but have not received emails check if they've been put into the spam folder. If you are in a corporate environment and your email cannot be found, consider contacting your IT support desk.
- Any status changes such as needed actions from you (e.g., review of documents) or purely informational (e.g., completion of eSigning process or envelope voided) will be sent to you immediately.
These instructions are based on the information provided by the respective service providers. Vontobel has summarized the relevant information on this page to facilitate the setup for informational purposes only. The instructions on this page are provided “as is” and any express or implied warranties, including, but not limited to, the implied warranties of accuracy and suitability for a particular purpose are excluded to the fullest extent permitted under applicable law. In no event shall Vontobel be liable for any direct, indirect, incidental, special, exemplary, or consequential damages (including, but not limited to, procurement of substitute goods or services; loss of use, data, or profits; or business interruption) regardless of the cause and theory of liability, whether in contract, strict liability, or tort (including negligence or otherwise) arising in any way out of the use of the information provided on this page, even if advised of the possibility of incurring such damage. Please consult the instructions of the service providers directly for specific instructions.
Data Retention
After all actions have been completed you will be informed through email which has the subject "Completed: ". You are able to download the completed documents within 90 days after completion date.
Step-by-Step
1
You will receive invitations to electronically sign documents by e-mail. A preview of the invitation is displayed on the left.
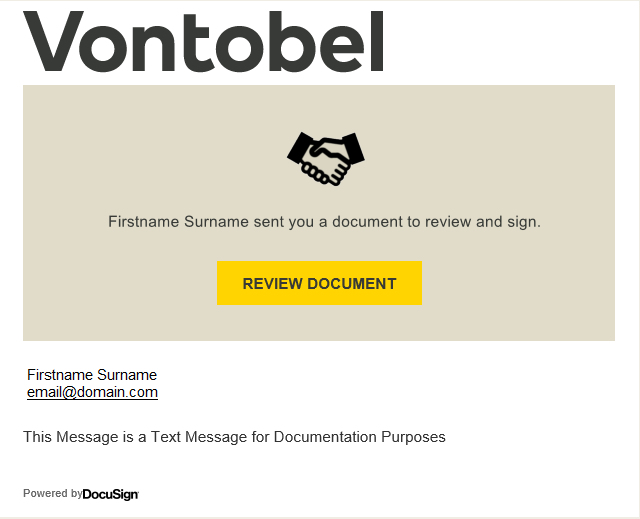
2
You are asked to check the document by clicking on "CONTINUE".
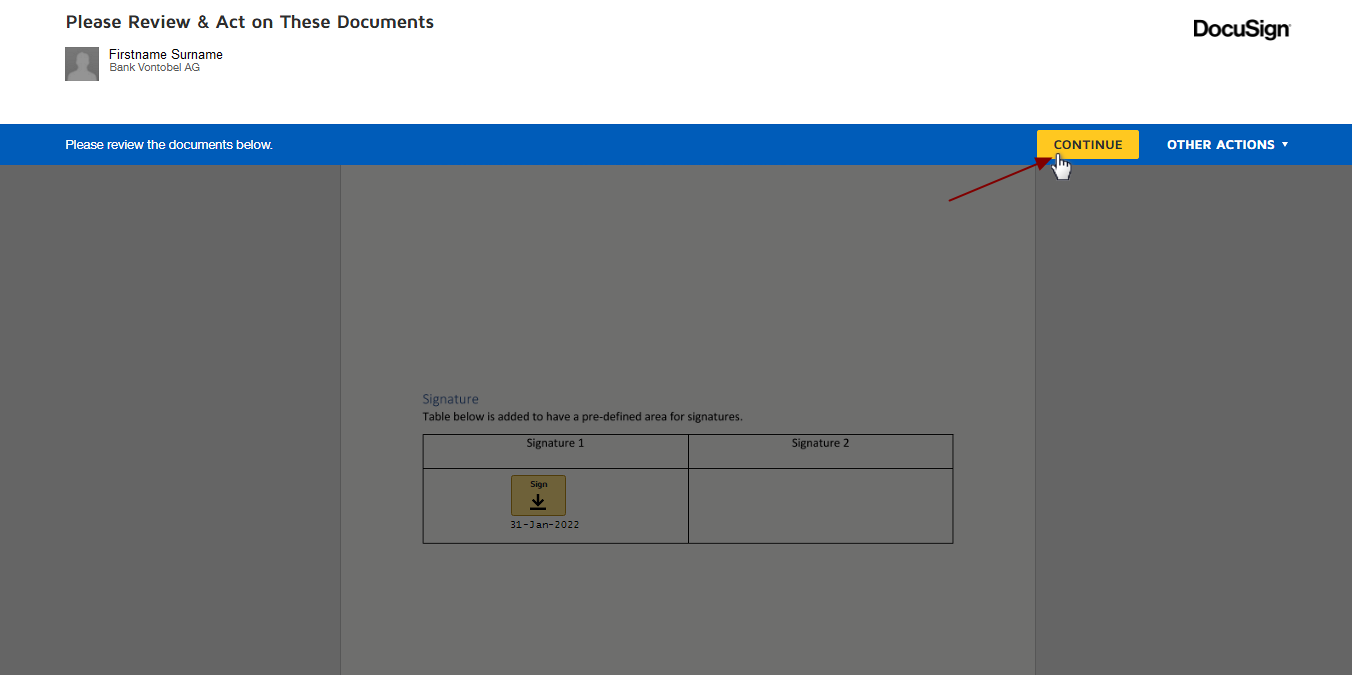
3
You can start the electronic signature process by clicking on the yellow assistance points on the side (e.g. by clicking on "start", you go directly to the fields to be filled in).
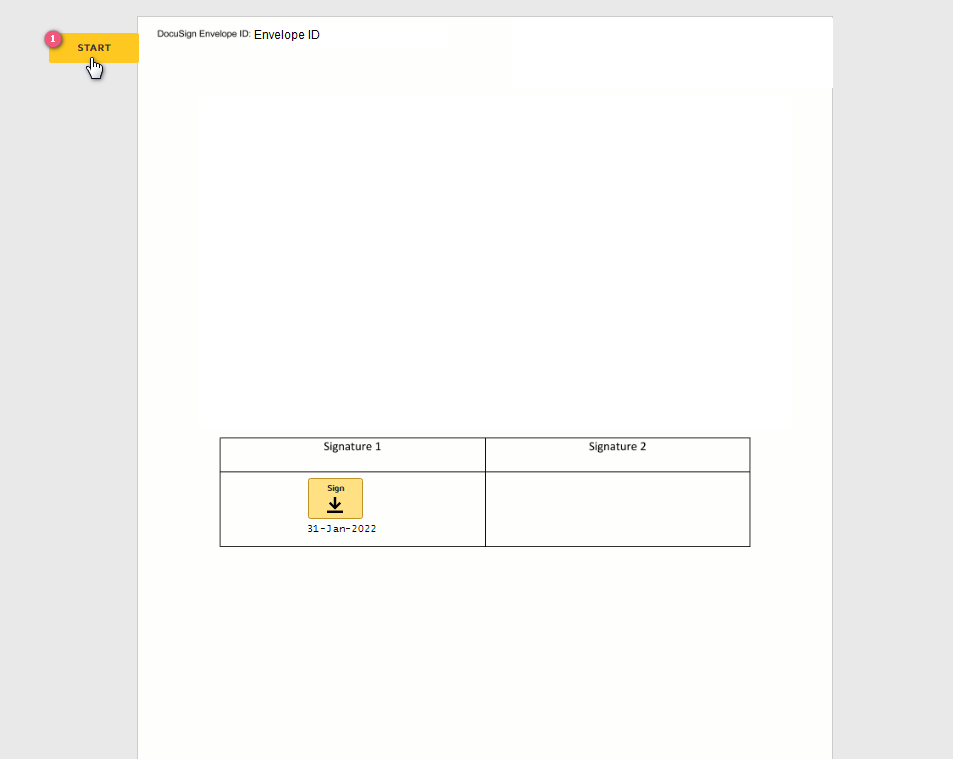
4
Click on the signature button ![]() to sign the document.
to sign the document.
If you click on the signature field by mistake, click on it again and you will be able to modify or delete your signature.
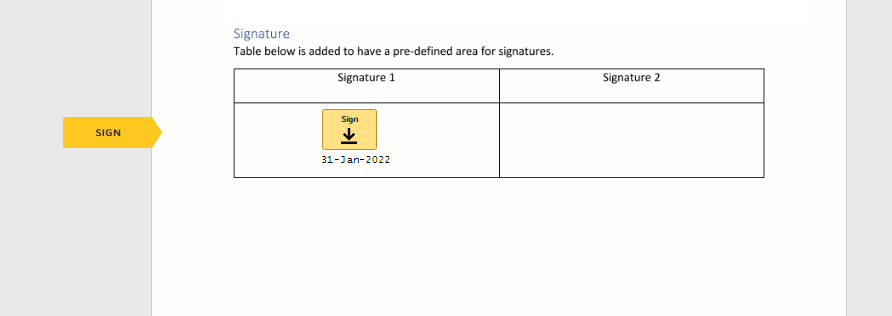
5
Your signature will appear.
If there are multiple fields to sign, you will be guided by clicking on the yellow guidance points on the side.
After filling in all the required fields, you can click on "Finish" at the top or bottom of the page.
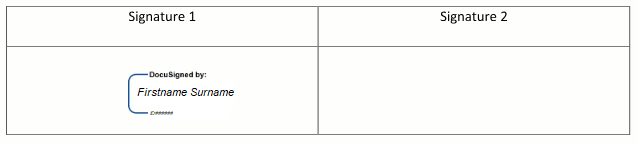
6
Once all the required fields have been completed, the ![]() appears in the top menu bar and you can complete the signing process by clicking on it
appears in the top menu bar and you can complete the signing process by clicking on it
Depending on the type of signature, you will now be asked to approve the connection with the trust provider and additional authentication factors.
7
This step is specific to the Swiss electronic signature (SCSE).
You see the image on the left when you have to sign with the Swiss electronic signature (SCSE). Select your country code, in this case +41 for Switzerland. Then enter your cell phone number without spaces.
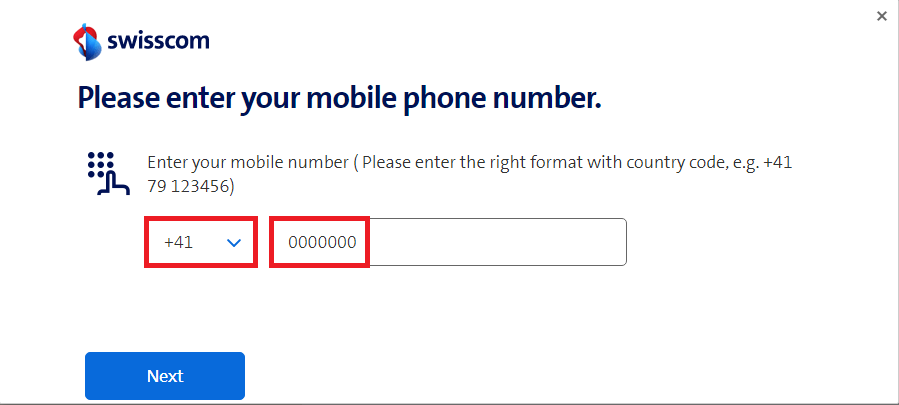
If you encounter the error shown on the left, it means that you are not yet registered for the Swiss electronic signature. To do so, please follow the instructions → Swiss registration process (SCSE) on the website.
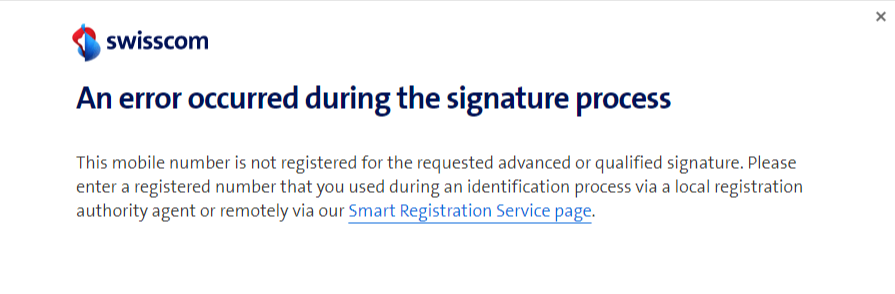
8
This step is specific to the Swiss electronic signature (SCSE).
If all signatures have been completed, a copy of the document will be sent to all recipients of the signature by e-mail.
Open the e-mail and click on COMPLETED DOCUMENT OVERVIEW to see the signed documents.
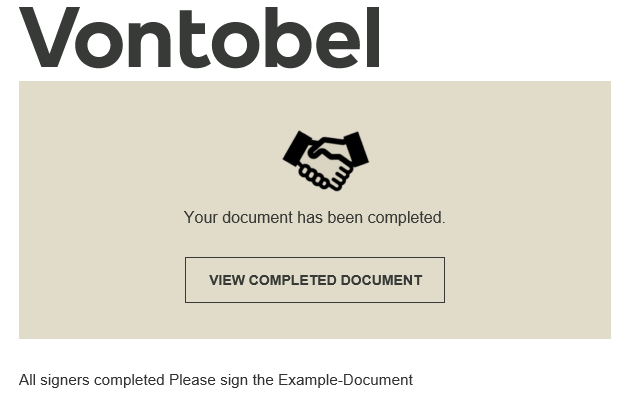
9
The status of the document is written in the upper left corner.
- Click on
 to download the document
to download the document - To print, click on the icon

